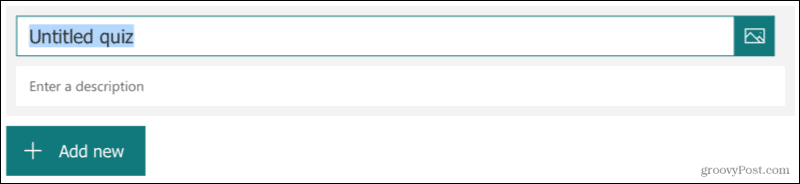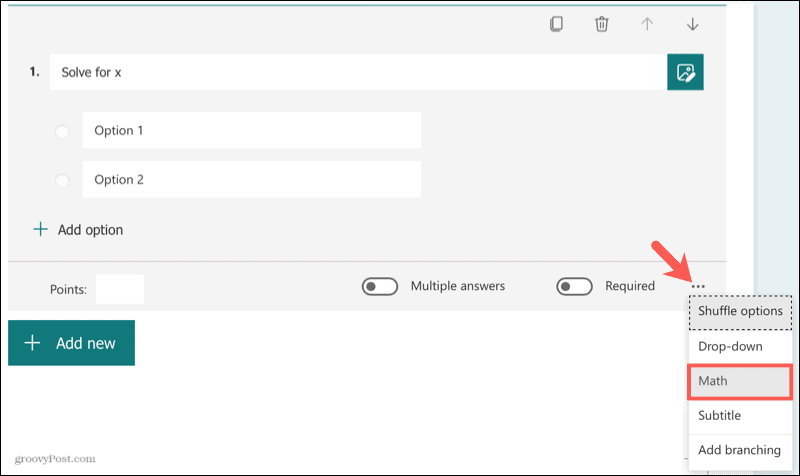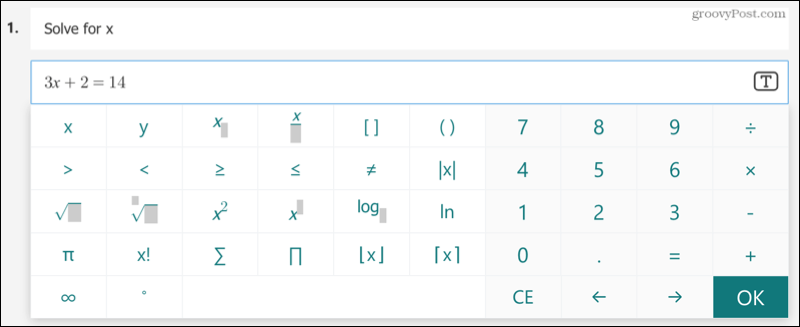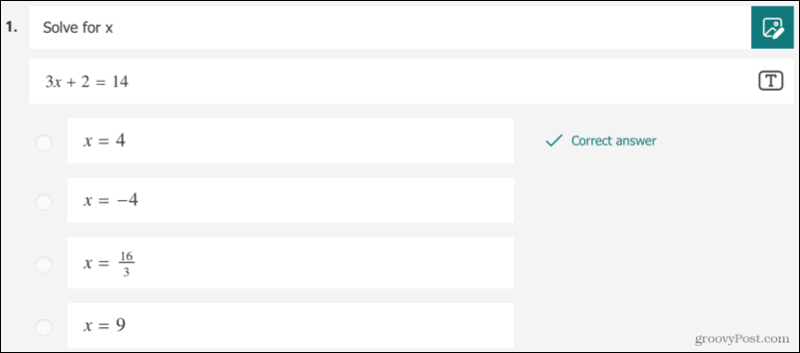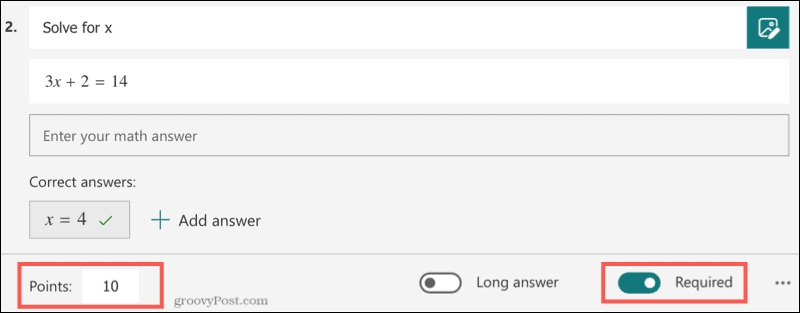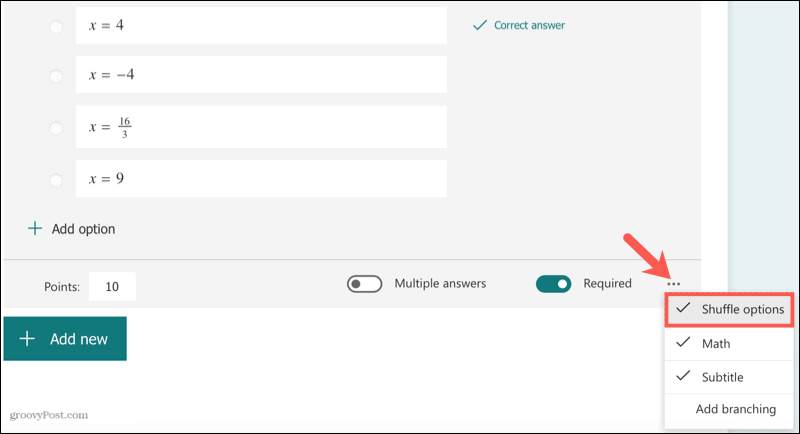If you’re interested in trying out Forms to create a math quiz, here’s how to get started.
Create a New Quiz in Microsoft Forms
Visit the Microsoft Forms website and sign in with your Microsoft account. At the top of the main screen, click New Quiz.
Start by giving your quiz a name and, optionally, a description. Then get ready to add some math questions.
Click Add new to set up your first question.
Create a Math Quiz in Microsoft Forms
While you can certainly use any question type you like for your math quiz, two types in particular offer the nifty feature we mentioned. These include Choice and Text question types. You can open an equation calculator to enter your math problem and take advantage of suggested answers with these question types. Here’s how it works using a Choice question type.
Math Choice Question
After you click, Add new, select Choice. Enter your question and then click More settings for this question (three dots) on the bottom right of the question—select Math.
Click inside the “Enter an equation” box to open the equation calculator and enter the math problem. Click OK when you finish.
Select the Text icon on the right if you prefer to use text instead of the equation calculator. You’ll then see suggested answers to use in your quiz, with the correct answer marked with a checkmark. You can click to insert the ones you want or hit Add all to use them all.
You’ll then see those answers populate the options for the Choice question.
Math Text Question
You can also use the Text question type with the equation calculator if you like. This would allow respondents to enter their answers rather than select one from a list of options. The difference here is that you won’t see suggested answers. You simply type in the correct answer.
When your respondents take the quiz and click the “Enter your math answer” box, the equation calculator will display to insert their answer.
Additional Quiz Features
Microsoft Forms provides you with additional features for quizzes that you can take advantage of for your math quiz. Require questions: Since you’re creating a quiz, you’ll likely want respondents to answer every question. Turn on the toggle for Required at the bottom of each question. Assign point values: You can assign point values for your questions to simplify grading. Add the value you want on the bottom left of the question.
Shuffle Choice answers: When using a Choice type question, you can have the possible answers displayed in a different order for each quiz. This can reduce the risk of respondents sharing correct answers. Click More settings for this question (three dots) on the bottom right and select Shuffle options.
Adjust more form settings: Click the three dots on the top right of the quiz to adjust additional settings. You can shuffle the questions and lock certain ones in place, allow respondents to see the results, and customize the message after submitting the quiz.
If you have a Microsoft educational (EDU) account, you have additional settings for who can complete the quiz, limit the number of responses, and record the respondents’ names. Visit the Microsoft Support page to view these options.
Make a Math Quiz Easily in Microsoft Forms
Microsoft Forms makes creating a math quiz easy. And with the equation calculator, you can add simple math problems like the ones in this how-to or more complex equations for your respondents to solve. Comment Name * Email *
Δ Save my name and email and send me emails as new comments are made to this post.
![]()