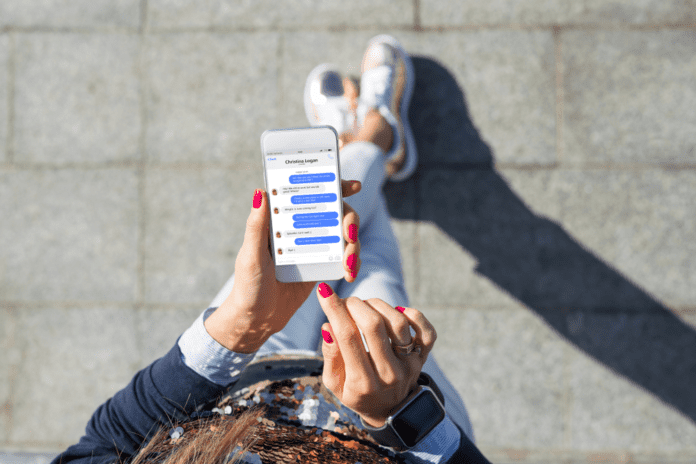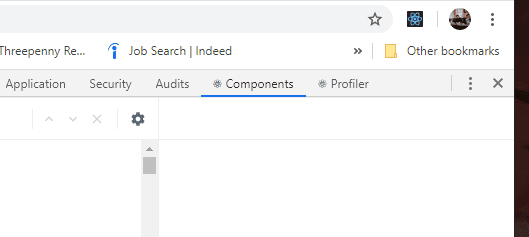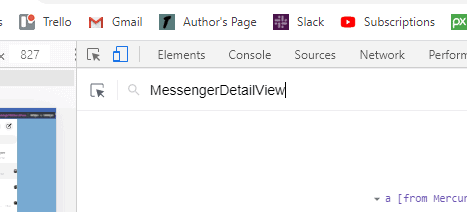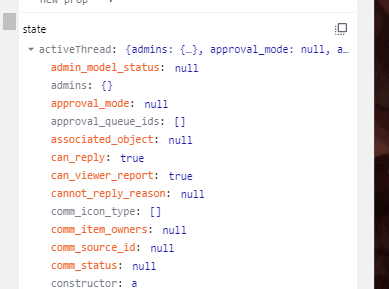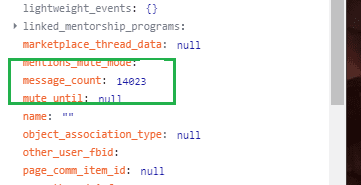Unfortunately, it will require a bit of searching. It used to be really easy to find the number of messages you had with someone. All you had to do was open messenger, scroll fast up to the top and right there it was, “Loading xxxx messages” button. However, that has since changed. Instead, you’ll be using your browser’s developer tools to find it.
Can You Count How Many Messages on Messenger
Back in the old days, on the older version of Facebook before they were very popular and made acquisitions such as WhatsApp and other social media platforms like Instagram, you could count how many messages you had with someone by scrolling fast up in the chat and you’ve see a notification saying Loading xxx messages. This feature was exclusive to desktop and not on the mobile device with the Facebook app. This will let you know how far you were from the first ever message you sent to them and it’ll act as a messenger message counter without you having to manually scroll up and count every single message. Unfortunaltey, times change, updates are made, feature are added an removed, and this was just one of them. If you log into facebook on your web browser and tried to scroll up fast to see if you’ll see the Loading xxx messages feature that counted how many messages you had, that won’t be the case. Now Messenger has it’s own separate app and it doesn’t include this feature. If you open Messenger and you tried to scroll up fast to see if the counter told you how many messages you had, you’ll just see an arrow next to the text field pointing down and if you tap this icon, you’ll be taken all the way down to your most recent message with them, without ever finding out the number of messages you’ve both exchanged. With this being said, trying to use the Facebook or the Messenger app to try and count the number of messages without scrolling and counting manually is no longer possible on your mobile device or desktop. However, with tools and scripts that aren’t owned by Facebook, you can count how many messages you have with someone.
How to Know How Many Messages in Messenger
So, as mentioned, the easy way is no longer available. In order to see the number of messages you have with someone on the Facebook messenger platform, you’ll need access to your browser’s developer tools. That in and of itself is fairly easy, but you’ll also need React Developer Tools.
1. Using Developer Tools in Chrome
React Developer Tools give you access to the “React” tab, which is an extension for the open-source React JavaScript library. You don’t have to fiddle with anything or create any code, it’s just a game of hide-and-seek. And just so you know, this is done on a computer with Google Chrome. Here’s what you do:
First, locate and launch Google Chrome. Afterwards, head on over to the Chrome Web Store.
Use the search bar in the top left part of the page and search “React Developer Tools.” It’s offered by Facebook.
Click Add to Chrome on the right-hand side to install. After clicking it, you will be asked to confirm by a pop-up window. Click Add Extension.
Restart Google Chrome.
Now, go visit Facebook’s homepage and login with your Facebook account if you aren’t already signed in.
Click on Messenger in the upper-right corner. This will expand to reveal recent messages. At the bottom of the drop down menu, click See All in Messenger.
On the left-hand side, open the conversation you want to measure for the number of messages.
Open your Developer Tools by clicking on ‘Customize and control Google Chrome,’ the three vertical dots in the top-right corner of your browser window. In the drop down menu, hover your mouse cursor over More Tools, then choose Developer Tools. Note: Alternatively, you can press together CTRL + SHIFT + I.
In the upper-right corner of your Developer Tools, click on the Components tab.
Rather than look by eye, use the Search bar to find ‘MessengerDetailView.’
Now, your Developer window is split into two windows separated by a scroll bar. Look to the right-hand window. Under ‘State,’ click the small arrow to the left of ‘activeThread.’ This will expand to additional lines of code.
Scroll down until you see ‘message_count.’ It’s in alphabetical order so it won’t be hard to find. Once you do, you can read the value. That’s the number of messages you’ve sent to that particular person.
2. Messenger Message Counter Python Script
There’s a python script called Messenger Counter that can count your Facebook Messenger messages as well as other statistics. Before you can use this software, you’ll need to download your Facebook messages directly from Facebook in JSON format. If you’re willing to download your data and use the Messenger Counter python script without having to scroll up in a conversation to count the messages, you’ll need to download your message data so you can run the script and look for queries that you want. You can use the Download Data tool Facebook provides and download your messages in JSON format. From there, you can use the script and search for whatever you want. To download messages from Facebook Messenger:
- Select the profile icon.
- Go to Settings > Your Facebook Information > Download a copy of your information > Deselect All > then, tick the box in the Messages section > Create File in the top right corner.
- Once you receive the email with a link to download your data.
- Once the zip file has been downloaded, click on the messeges.json file. Running the Python Script: You’ll need to open a CLI such as Command Promt on your desktop to run the script on the downloaded JSON file. Down below are the specific scripts that you can paste into Command Prompt along with the JSON zip file name to count your messages, or do other things. Note: If you’re unsure about the script you need to use to count how many message you have with a specific someone with the list given below, you need to use python -m mc stats JohnDoe This will show you stats such as how many messages you’ve exchanged with someone for specific conversations. You just need to write the conversation where it says JohnDoe to whatever you see at the top of the conversation you have with them which is usually a name but if it’s a group chat, then it’ll be the name of the group chat. Available commands:
count [-c] file — Counts all messages/characters and saves to messages.json or messages_chars.json file. stats [-c] [converstion] — Displays statistics for counted messages. You can specify conversation for detailed statistics and use -c for character statistics. user name — Detailed statistics for specific person yearly file [conversation] — Number of messages per year. (please specify path to .zip file as for counting messages) You can specify conversation for more precise statistics. daily [-d DIFF] file [conversation] — Number of messages daily. (use -d or –difference flag to time shift by some number of hours and show statistics differently) hours [-d DIFF] file [conversation] — Average number of messages by hour throughout the day. (additional options as above)
Examples: Show general statistics of all conversations Show messages statistics for specific conversation. (you can list all conversations by running previous example) Program allows you to write only the beginning of the conversation name. It will return first matching occurrence. (Works exactly as the previous example) Shows how many messages did the person send grouped by conversation. Shows how many messages on average have you send and received grouped by time of the day. Similar to previous one, but limited to one conversation. Basic module usage: Get started:
3. Use A Messages App That Counts Messages
Instead of using Messenger to communicate with your friends, you can use an App like Mauf. Mauf allows you to create and view conversations in chat and in individual mode. You can use it to send text and multimedia message with your friends as well as group chat. You can also send pictures, GIFs, videos, emojis and voice messages. Unlike Messenger, Mauf allows you to see how many messages you have with your specific friends without having to scroll up in the chat and count the messages. You can download Maufs apk. To download and install apps that from anywhere that isn’t the app store:
4. Count The Messages
If the worst comes to the worst and nothing works for you, or you know yourself that you don’t have that you don’t have that many messages with someone, you can scroll to the top yourself and count how many messages you have with them. This means that you’ll know how many messages have been sent accurately very quickly without having to use some tool. The downside of trying to do this is when you have too many messages with someone because it’ll take ages to count. Another thing you can do is estimate how many messages you’ve sent to each other. If you’ve been talking for a specific number of days and you can guess how many messages you send to each other roughly per day, you can multiply that by how many days you’ve been speaking for and it’ll give you a good estimate.
5. Ask Them To Count It
If you’re too lazy to count the messages yourself, you can just ask them to count it. Giving them an incentive for why they should count it can make it more worth while for them – something like a payment should do the trick. Or if you don’t want them to know why you want them to count it, you can just hire someone from Upwork to scroll through your Messenger messages for you and count how many messages you’ve exchanged between one another for a very low price.
How to See How Many Messages You Have In General
If you want to see how many messages you have on Facebook in general then you can simply just count how many conversations you have. This is the most accurate way to find out how many messages you have. The downside of this is that if you have loads of messages on Facebook, then counting them is going to be a pain. But if you don’t have many messages, then you should be good.
Bottom Line
While the old way of finding the number of messages was arguably easier, it did have a downside. First, you had to scroll to the top of your messages really fast if you wanted to catch a glimpse. Lastly, it didn’t take into account the messages you scrolled past. In the end, you were given a ballpark number, not an exact number like your Developer Tools can give you. For all intents and purposes, this method is far better and it doesn’t require you to perform some obscure workaround. On top of that, you aren’t asked to install suspicious software or pay for a service, thereby risking your account information. It’s just a simple dive into the code.