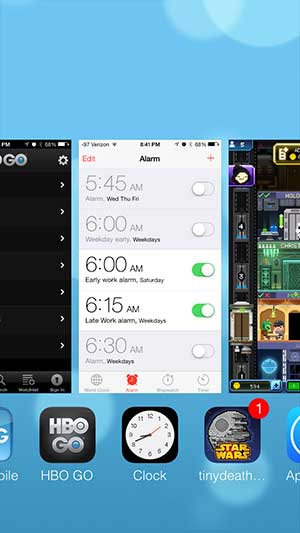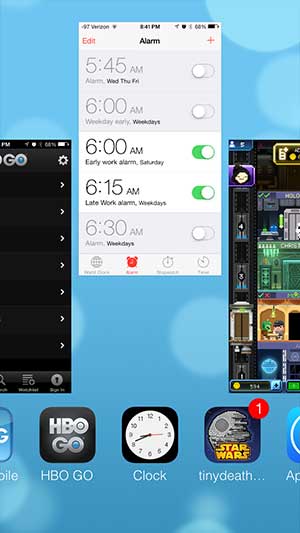It’s pretty easy to cycle through a lot of different apps on your iPhone throughout the day. Between text messages, phone calls, and emails, plus all of the fun third-party apps, it can be surprising just how many you use. If an app isn’t moving to the background properly, or if it seems to be stuck running in the background, then it might be necessary to close it manually. You can close an iPhone 5 app by tapping the Home button twice, swiping left or right to find the app, then dragging it off the top of the screen. The iPhone 5 battery can drain pretty quickly when you are playing games, watching videos, or talking for an extended period of time, so it’s important to make sure that you aren’t needlessly wasting battery life with open apps. iOS 7 is generally pretty good about managing apps and battery life, but you may find that certain apps are staying open longer than necessary. So if you were used to the method of closing apps in previous versions of iOS and are having trouble closing apps in iOS 7, then follow the steps outlined below. If your battery life is low and you aren’t anywhere near a power outlet, this portable charger can give you some extra juice.
How to Close an Open App on the iPhone 5
Our guide continues below with additional information on closing iPhone apps, including pictures of these steps. Related Article: If your apps are updating in the background and you don’t want that to waste battery life, then follow the steps in our background app refresh iPhone article.
Closing Apps on the iPhone 5 (Guide with Pictures)
In many cases the apps that you see when you follow the steps below are not the apps that are currently open on your phone. They are just the recently used apps in the mobile iOS operating system. The list that you will see is technically the list of the most recently open apps, and not all of them are running or open. This is an important distinction, as you may initially think that you have dozens of apps running on your phone, when there may only be one or two. So, with that in mind, follow the steps below to find, view and close the apps that are open or were recently open on your iPhone 5 in iOS 7.
Step 1: Unlock your iPhone 5.
Step 2: Double-tap the Home button at the bottom of your phone, which will bring up a screen similar to the one below.
Step 3: Swipe up on an app that you want to close.
If it helps to visualize it, you are swiping the app off the top of the screen. You can repeat this for any additional apps that you want to close. You can then press the Home button again to return to the Home screen. Our tutorial continues below with additional discussion about how to close running iPhone apps.
More Information on Managing Open iPhone 5 Apps
Knowing how to close apps on iPhone 5 provides you with another tool in your arsenal when it comes to managing the apps, services, and files on your smartphone. If you haven’t opened the app switcher before, then you might see almost all the apps on your device here. However, this doesn’t mean that they are all running apps. These are just the apps that the iOS mobile operating system has opened previously. You might not even have multiple apps running besides just the desired app that you are trying to close. If you find that you are constantly checking to make sure that an app closed properly because it seems to be affecting your device performance, then you might consider deleting the app and reinstalling it. You can delete an app on your iPhone 5 by tapping and holding on the app icon until it starts to shake, You can then tap the small x at the top-left of the icon, then tap Delete to confirm that you want to remove the app from the device. Alternatively, if you don’t want to delete the app, then you can check to see if it had an update that might help fix its performance. you can open the App Store, tap your profile icon, then scroll down and check to see if there is an available update for the app. The Apple TV is something that anyone with a Netflix, Hulu or HBO Max account should consider having, but it’s even better if you have an iPhone. The ability to mirror your iPhone screen on your TV is incredibly useful, as you can view pictures, recorded videos and video from additional apps on your TV. Find out more about the Apple TV here. Learn how to delete songs from your iPhone 5 in iOS 7.
He specializes in writing content about iPhones, Android devices, Microsoft Office, and many other popular applications and devices. Read his full bio here.