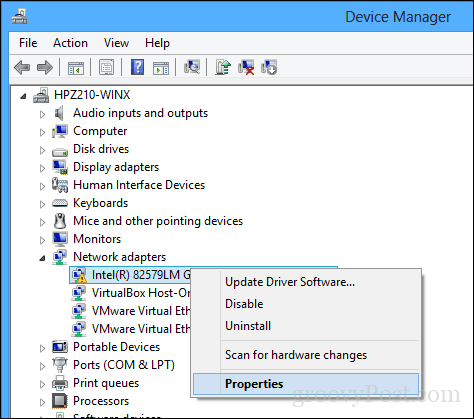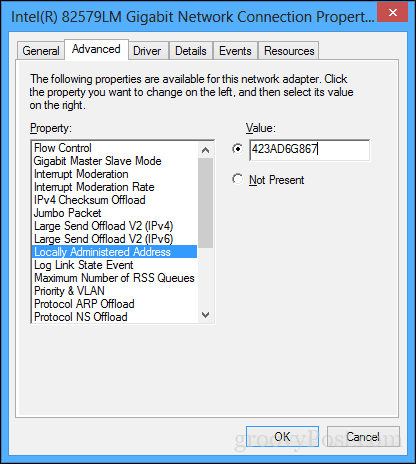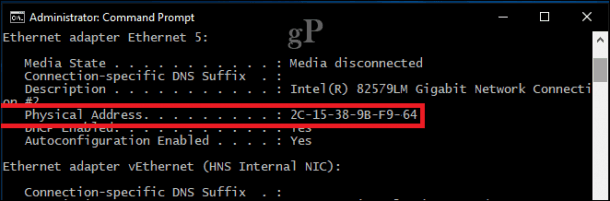MAC addresses are useful for identifying devices on a network. For home users, you might use MAC filtering to restrict access to your Wi-Fi network. A MAC address works better for these administrative tasks because, unlike IP addresses, the MAC address doesn’t change. Or at least it’s not supposed to. The MAC address is “burned-in” to the physical device at the factory. But it’s fairly simple to change your MAC address by “spoofing” it as another MAC address. Why would you want to do this? MAC spoofing can be used maliciously to circumvent network controls, but it’s really only effective for blacklists—that is, if someone specifically blocked your device from the network. For whitelists, you’d have to know the MAC address of a specific device you’re trying to spoof. Changing your MAC address has legitimate uses as well. You can use it to test your own MAC filtering settings. Or you can use it to assign specific rules to a set of devices within a certain MAC address range. At any rate, the fact that you’ve read this far means you probably have a vested interest in changing your MAC address. So, without further ado, here’s how to do it.
Edit Your Network Adapters MAC Address to Bypass Network Restrictions in Windows 10
Press Windows key + X on your keyboard, then click Device Manager. Expand Network adapters, right-click your Ethernet or Wireless adapter, then click Properties.
Select the Advanced tab. Within the Property box, scroll down, select Locally Administered Address, and select the Value radio box; there, you will see your adapters MAC address. Click in the Value box, clear its contents, and enter a new address to edit the address. A Mac address consists of six pairs of hexadecimal digits. Enter a new set without the hyphens, click OK, then restart your computer.
Did it work? Let’s find out. To confirm the change, open Start, type: CMD, right-click CMD, then click Run as administrator. At the command prompt, type: ipconfig/all, then hit Enter to check the physical address.
You can also open Start > Settings > Network & Internet, click the connection name, then scroll down to view the Physical address (MAC). It doesn’t get any easier than that. Drop a line in the comments and let us know what you think. Comment Name * Email *
Δ Save my name and email and send me emails as new comments are made to this post.
![]()