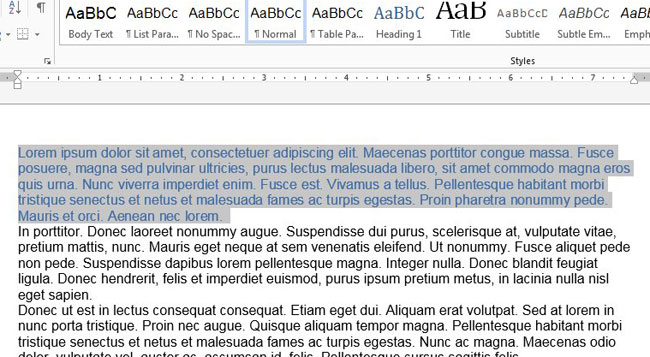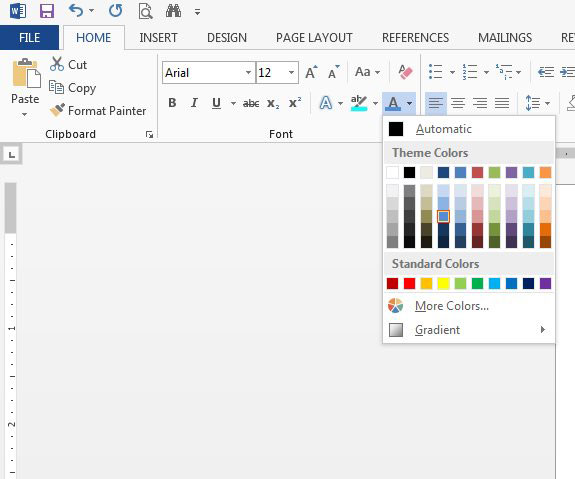By selecting a part of your document, you are able to affect changes on that selected text. One such change is the color of the font. Word has a number of different color options available to you, so continue reading below to see how to change the color of the font for part (or all) of your Word document.
How to Use a Different Font Color in Word 2013
The steps in this guide will show you how to select existing text in a Word document and adjust the font color to something other than what it is currently. You can select as much (the entire document) or as little (a single character) of the document that you would like. Word will update all of the selected text to match the color that you choose. Step 1: open your document in Word 2013. Step 2: Use your mouse to select the text that you wish to change to another color. If you want to select the entire document, simply click anywhere inside the document then press Ctrl + A on your keyboard.
Step 3: Click the Home tab at the top of the window, then click the arrow to the right of the Font Color button.
Step 4: Select the color that you would like to apply to the selected text. If you don’t see the color you want, click the More Colors option and choose the color from there.
Does your document have a lot of problems in its text that you need to fix, and changing the font color isn’t enough? Learn how to clear formatting from a selection in Word 2013 and restore the styling of all of the selected text back to the document default. He specializes in writing content about iPhones, Android devices, Microsoft Office, and many other popular applications and devices. Read his full bio here.