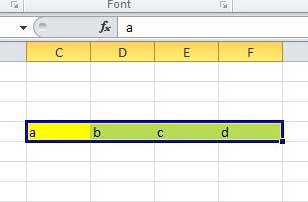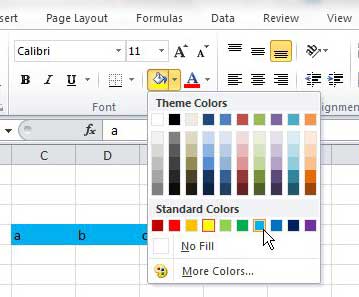If following the steps in this article to change a cell’s fill color does not work, then your worksheet probably has some conditional formatting. You can follow the instructions in this article to remove the conditional formatting and then change the fill color using the method outlined below.
Use a Different Cell Fill Color in Excel 2010
The method for changing a cell’s fill color is actually very similar to the method that was used to fill the cell in the first place. But if you have received a worksheet from someone else and have never used the Fill Color tool before, then this tutorial is for you. Step 1: Open the Excel file in Excel 2010. Step 2: Click the tab at the bottom of the window for the worksheet containing the cell whose fill color you wish to change. Step 3: Use your mouse to select the cell or group of cells that contain the fill color you wish to change.
Step 4: Click the Home tab at the top of the window. Step 5: Click the Fill Color drop-down menu in the Font section of the ribbon at the top of the window, then choose the fill color that you want to use. If you do not want to have any cell fill color, choose the No Fill option.
If, after changing the fill color, you decide that you preferred the old one, you can press Ctrl + Z on your keyboard to undo the change. After receiving his Bachelor’s and Master’s degrees in Computer Science he spent several years working in IT management for small businesses. However, he now works full time writing content online and creating websites. His main writing topics include iPhones, Microsoft Office, Google Apps, Android, and Photoshop, but he has also written about many other tech topics as well. Read his full bio here.
You may opt out at any time. Read our Privacy Policy