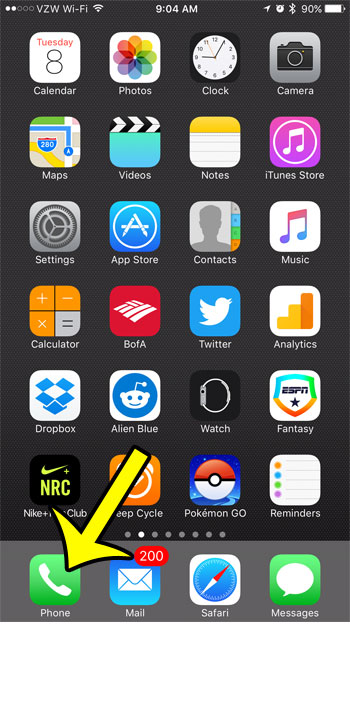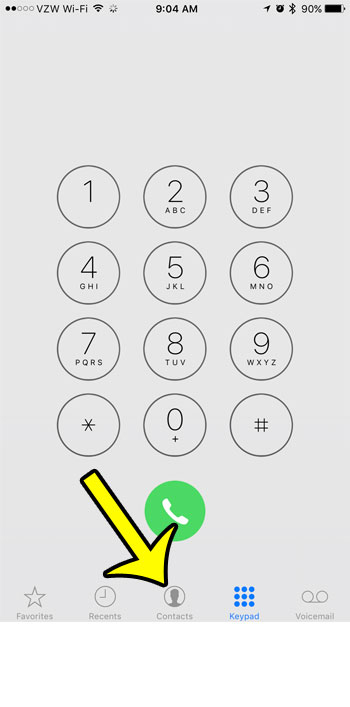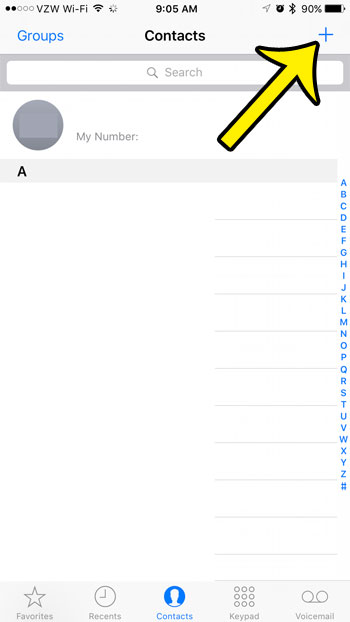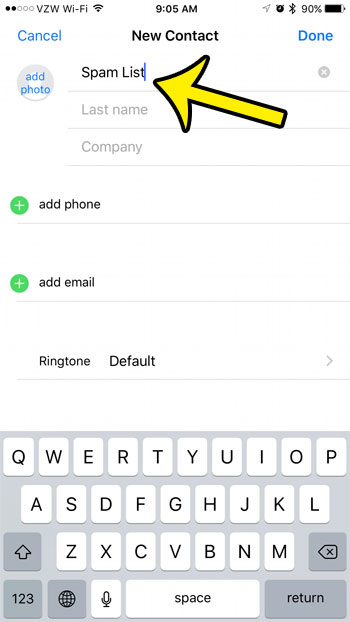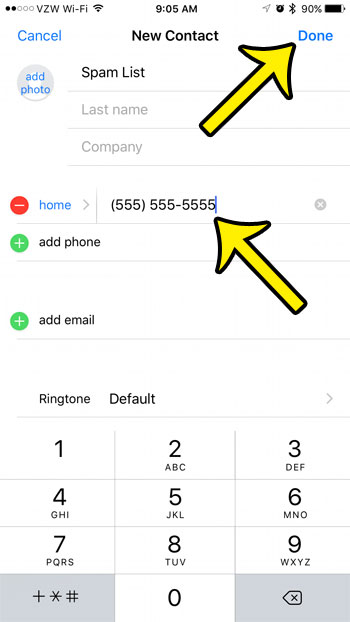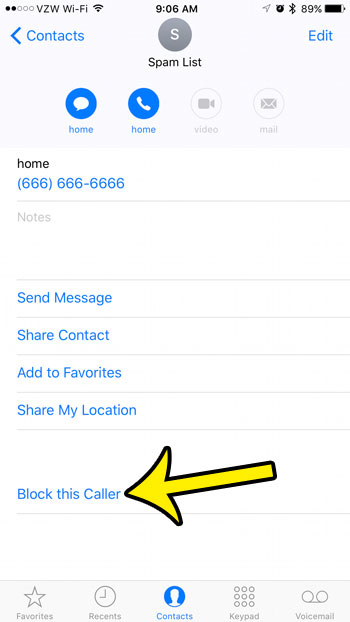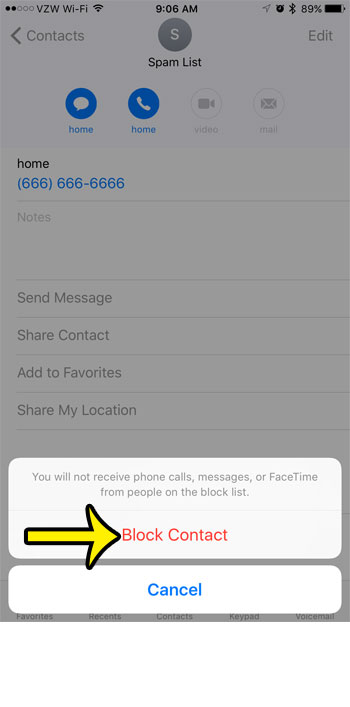The call blocking feature on the iPhone is an excellent way to deal with unwanted callers and text message senders that won’t leave you alone. You are probably already familiar with the method that you can use to block someone from your recent call history or from your Messages app, but what if a number that you wish to block hasn’t already tried to get in contact with you? Fortunately you have the ability to block any phone number that you want by creating a new contact, and assigning that phone number to the contact. Our guide below will walk you through the process of manually blocking a phone number on your iPhone. Check out our guide on how to put iPhone on speaker if you’ve been wondering how to use the device’s speakerphone.
How to Block a Phone Number that Hasn’t Called or Texted on an iPhone
Continue reading below for more information on manually blocking a phone number that hasn’t called or texted you, including pictures for these steps.
Manually Entering a Phone Number to Block on Your iPhone
The steps below were performed on an iPhone 7 Plus, in iOS 10. These steps will also work on other iPhone models using iOS 7 or higher.
Step 1: Open the Phone app.
Step 2: Select Contacts at the bottom of the screen.
Step 3: Tap the + icon at the top-right corner of the screen to create a new contact.
Step 4: Give this new contact a name (I prefer to go with something like “Spam List”, but it is entirely up to you), then tap the add phone button.
Step 5: Type the number into this field, then tap the Done button at the top-right corner of the screen.
Step 6: Scroll to the bottom of the contact info, then tap Block this Caller.
Step 7: Tap the Block Contact button again to confirm.
Note that you can add additional numbers to this contact in the future if you would like to block other numbers in a similar way. Additionally, rather than creating a new contact in the steps above, you could add more numbers to an existing contact instead. Would you like to see a list of all of the phone numbers and contacts that you have blocked? Click here to see where you can find this information on your iPhone.
He specializes in writing content about iPhones, Android devices, Microsoft Office, and many other popular applications and devices. Read his full bio here.