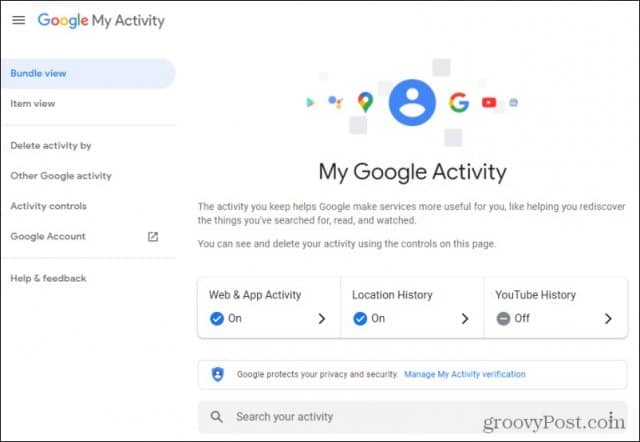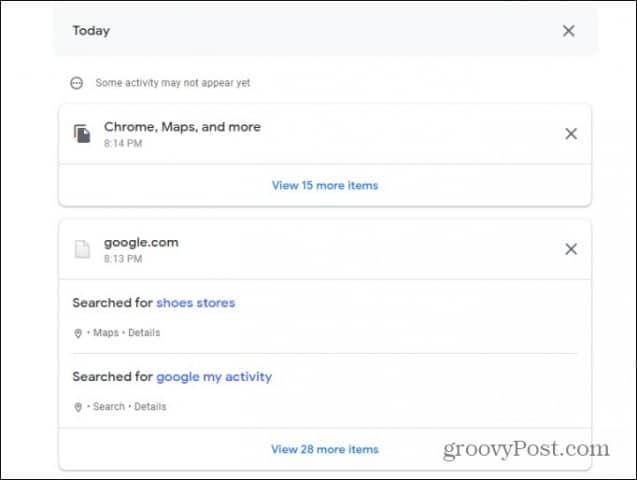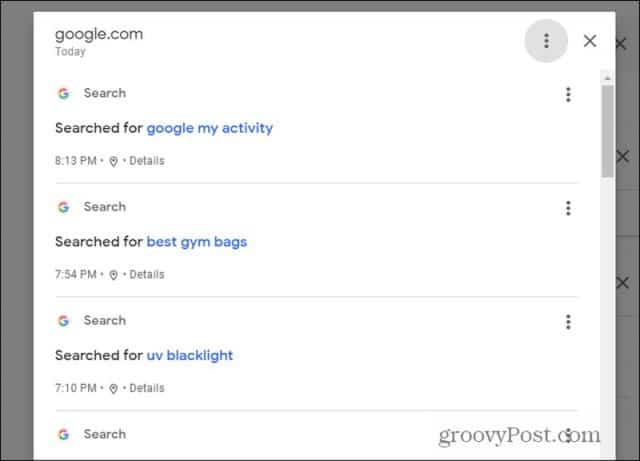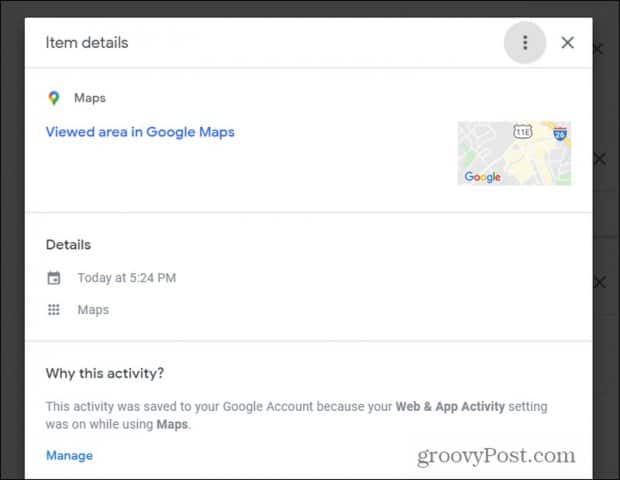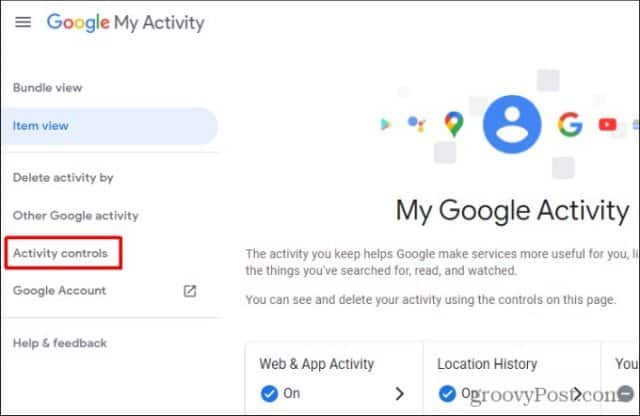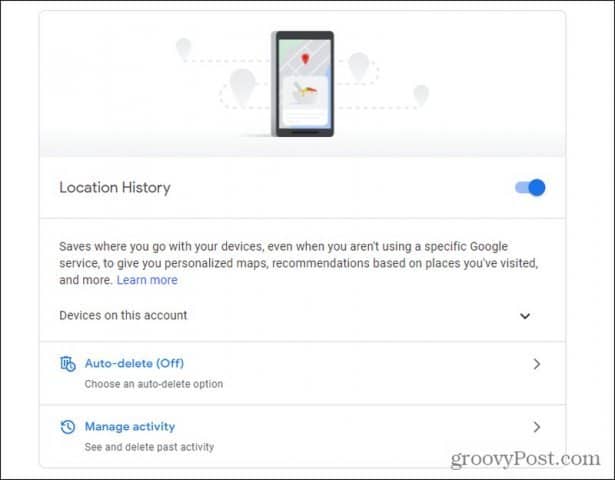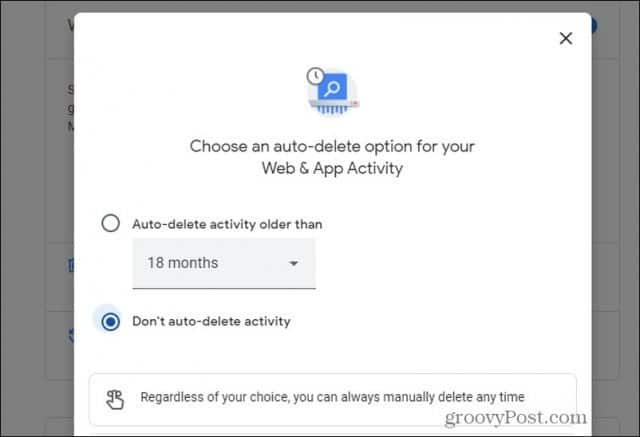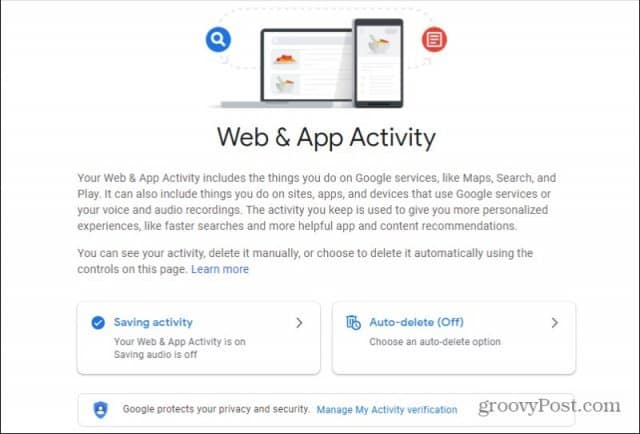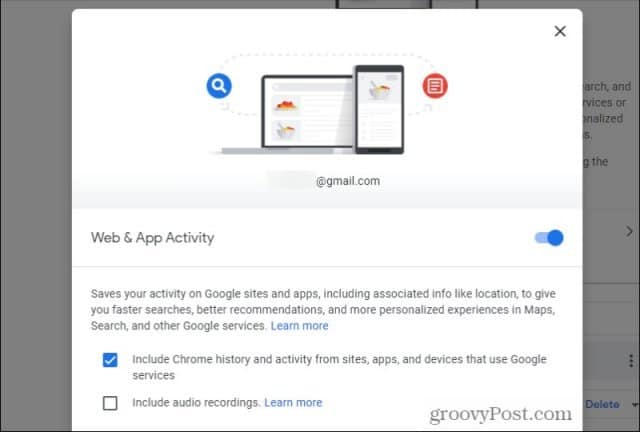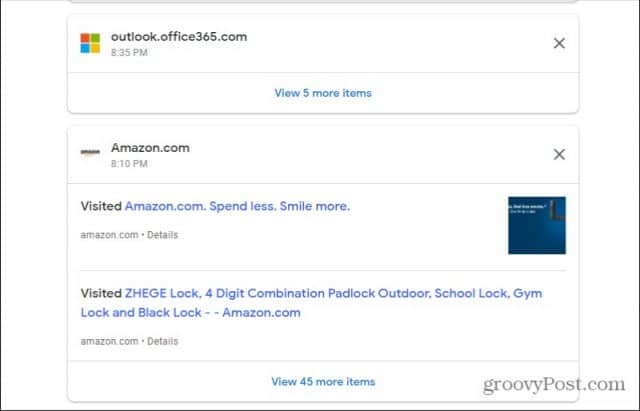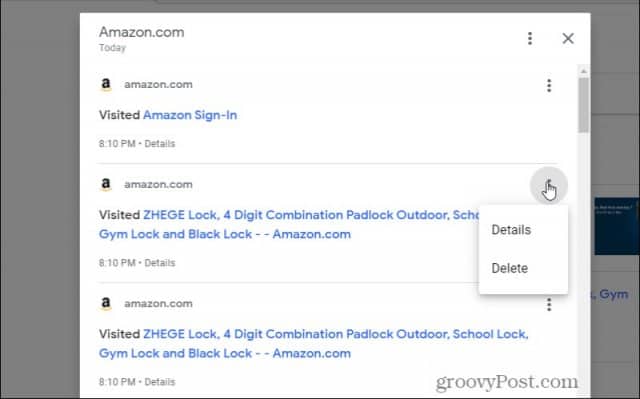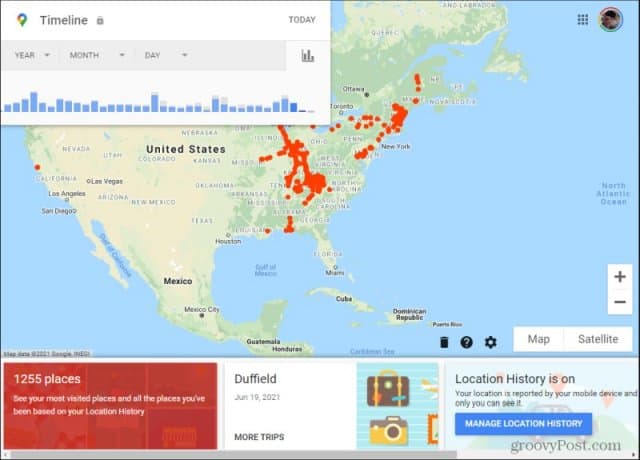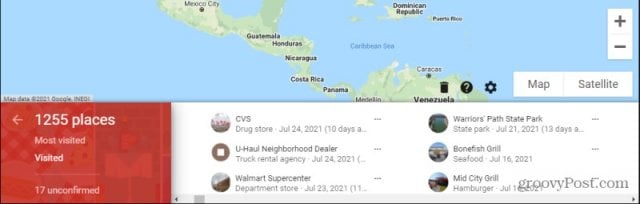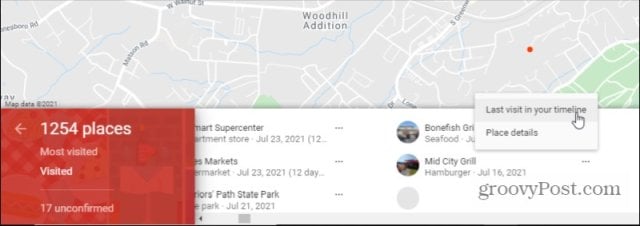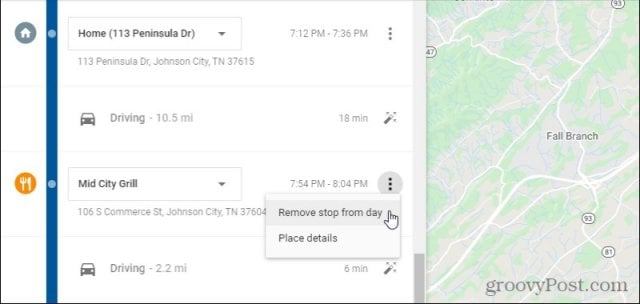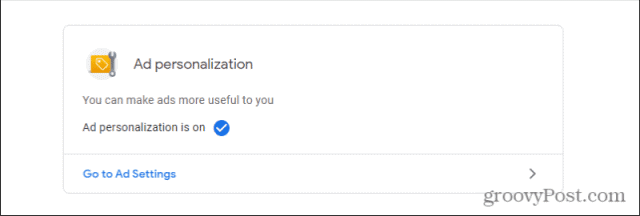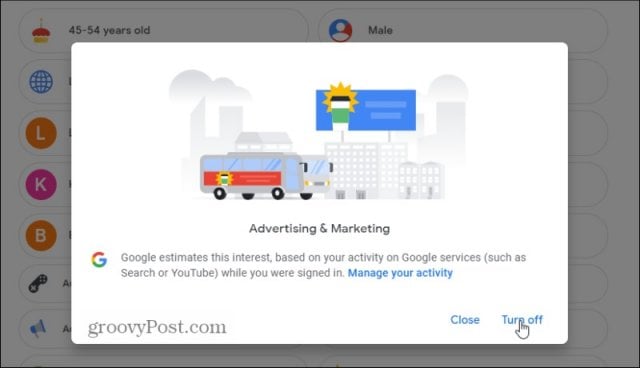You’ve probably heard stories about your privacy while using Google products. Are you concerned about what Google might be tracking from your online activities? You don’t have to wonder. Google offers all of this transparently via your Google My Activity page.
Navigating Google My Activity
When you first log in to Google My Activity, you’ll see links along the left pane to access different types of activity logs, as well as settings you can configure to protect your privacy. On the right pane, you’ll see a “bundle view” of your activity, starting with which types of activities your Google account is currently configured to log.
The main activity types here include:
Web & App Activity: Google Search, Chrome history, and other sites, apps, and devices where you log into Google services.Location History: Uses GPS services on any device you’re using where you’re logged into your Google account. You don’t have to be using a Google app or service for Google to track your location with this device.YouTube History: Logs all videos you watch as well as what you search for on YouTube.
If you scroll down this main page, you’ll see sections with your activity logs. These will usually be organized by Google services, such as Google.com searches, visits to specific websites, your use of Google Maps (and where you’ve been), and much more.
Select the link to view more of the logged items in that category if you’re interested in seeing more of the logged items in that category. This will list each action logged and the exact time.
If you want to learn even more about each item, select the small Details to link under that item.
This will show you the day and time, sometimes the device where the activity took place, and if relevant, a map image of where you were during the activity. As you can see, Google tracks a lot of your activities. However, this logging is completely under your control. Google reports that they only use this activity to make your experience using Google services more relevant to your interests and activities. However, if you want to customize the level of tracking, Google does read on.
How to Configure Your Activity Tracking
Select Activity controls from the left navigation pane to get started with customizing which activities of yours Google is allowed to track.
This is a single page that lists everything you can customize around Google’s tracking activities. As you scroll down, you’ll see the major logging activity categories as listed above. Under each one, you’ll see a toggle where you can disable logging for everything under that category.
You’ll also see:
Checkboxes to tailor (include or exclude) elements of that activity to log.Enable Auto-delete of the activity after a period of time.View and selectively or entirely delete past activity.
Deleting Web & App Activity
If you select Auto-delete, you can customize how long you want Google to wait before automatically deleting your activity.
To do this, select Auto-delete activity older than, and use the time dropdown to select the time period you prefer. Why set a delay to delete activity automatically? Many people like the benefits of activity logging, like the ability to use your activity history to find something you’ve previously viewed. There are also benefits to having apps tailor your offerings to your preferences and interests. However, keeping those logs for a long period of time isn’t really necessary. Deleting old activity partially protects your privacy while still giving you the benefits of activity tracking. To delete activity, back on the previous window, select Manage activity. On this page, you’ll see two blocks at the top. The same Auto-delete option as above, but also a Saving activity box you can use to customize what type of this activity gets logged.
Select this box to turn off all tracking completely, or customize it with the checkboxes below.
If you want to delete only a few items in your activity log, you can scroll down and select the X in the upper right corner of that activity box to remove it.
Keep in mind that this will delete entire blocks of websites related to this activity. If you want to remove single websites you’ve visited, select the more items link at the bottom. This will show you a listing of the individual websites. Select the three dots on the right of the site and select Delete from the dropdown menu.
Deleting Location Activity
Back on the Activity Controls page, if you select Manage activity in the Location History section, you’ll see a somewhat unnerving history of all of the places you’ve ever visited since using Google on your devices.
You can see those locations sorted from most frequently visited by selecting the number of places in the red box on the lower left.
Removing locations you’ve visited from the history is a little bit more complicated than deleting your browsing history, but it is possible. Select the three dots to the right of the location you want to delete and select Last visit in your timeline.
This will open the most recent timeline when you visited that location. Find the location in the timeline, select the three dots to its right, and select Remove stop from day.
You will need to select Remove again on a confirmation window to remove that you stopped at that location. This stop will no longer show up in your Google location history.
This will remove individual stops. It can become tedious to do this if you’ve stopped somewhere many times. You’d have to delete that stop from every location in your timeline where it shows up. However, this approach will work for those single stops you made once or twice that you really don’t want to appear in your Google location history. If you don’t want any locations showing up in your location history, you’re better off entirely turning off location history on the main Activity Controls page.
Customizing Ad Personalization
One more area of your My Activity page you should spend some time exploring is Ad personalization. This is at the bottom of the page.
Disable Ad Personalization or Opt-Out Specific Companies
If you haven’t changed anything, you’ll likely see a status that ad personalization is turned on for your account.
Select Go to Ad Settings to customize how Google customizes ads for you. At the top of the ad settings page, you’ll see a toggle switch where you can completely disable ad personalization entirely.
Keep in mind that the ads you see won’t be relevant to your interests if you do this. Disabling this feature won’t disable ads; it’ll just show you generic ads and honestly could make your experience with online ads pretty boring. There are several ways you can customize how Google personalizes ads. The first is to select the link at the bottom of the Ad personalization box that reads: Control ad personalization on other websites & apps that use Google ad services. This will open a page that will run a full scan on your browser. It’ll return all of the companies currently customizing ads during your web searches based on your interests identified by Google.
Scan through these. Do you see companies here that don’t have access to your Google personalization info? Select the Opt Out box.
Customize Your Ad Personalization
Back on the ad settings page, the other option is to customize what Google has assumed about your interests. If you scroll down the page, you’ll see demographic, and interest information Google has identified about you based on your search and web history.
Select any of these that you don’t think actually applies to you. This will pop up a window where you can select Turn off to disable that characteristic.
In the example above, I’ve disabled Advertising & Marketing to tell Google that I have no interest in this topic. This will help Google better tailor ads to my actual interests and make my online experience more enjoyable. Google will show ads for things that I’m actually interested in. Of course, if you use any ad blocking tools, ads are pretty much a moot point. Comment Name * Email *
Δ Save my name and email and send me emails as new comments are made to this post.
![]()