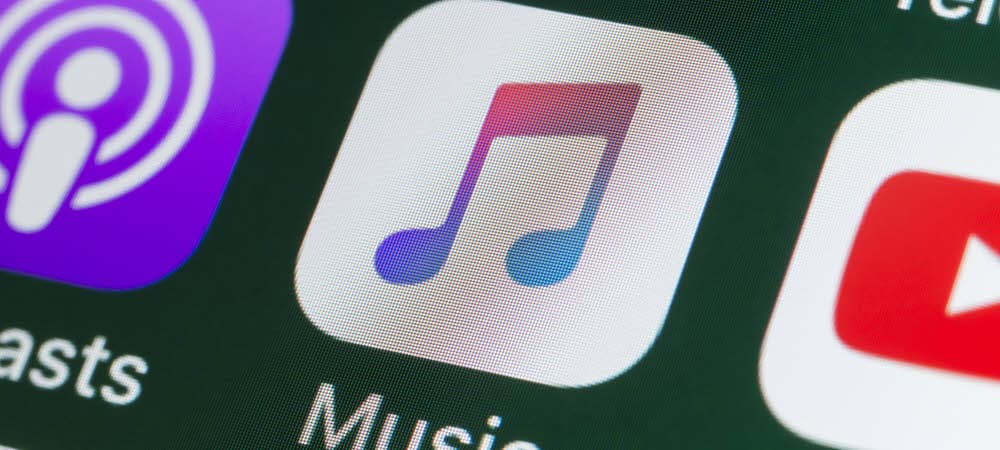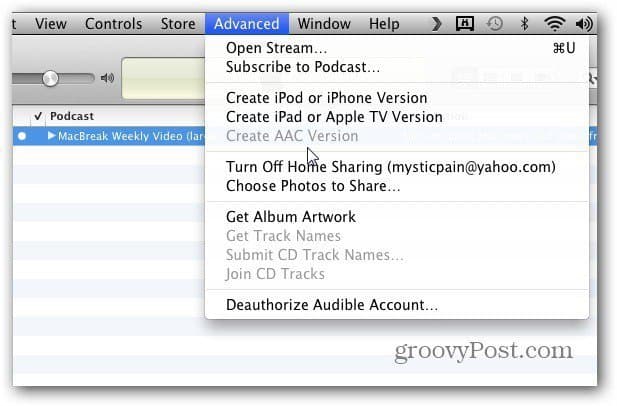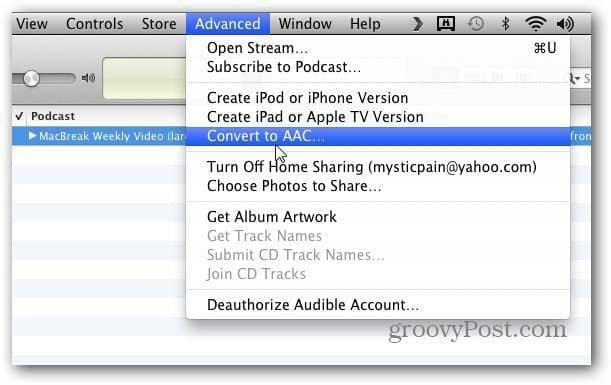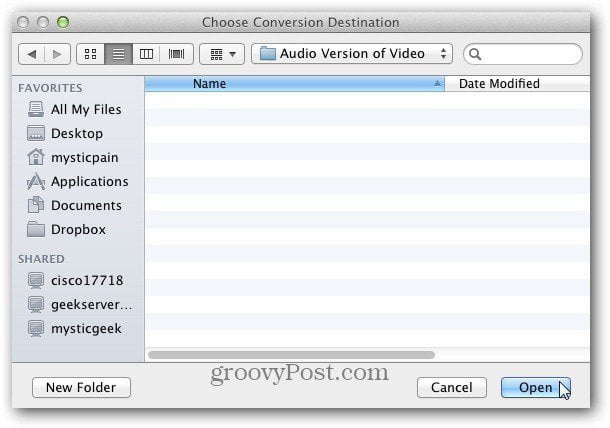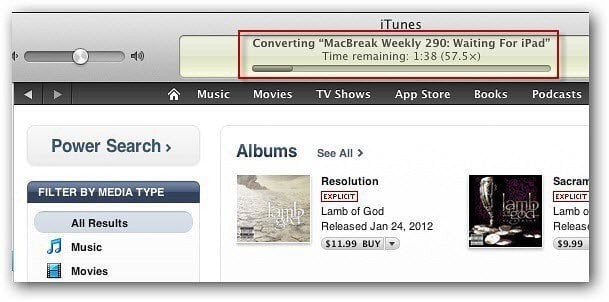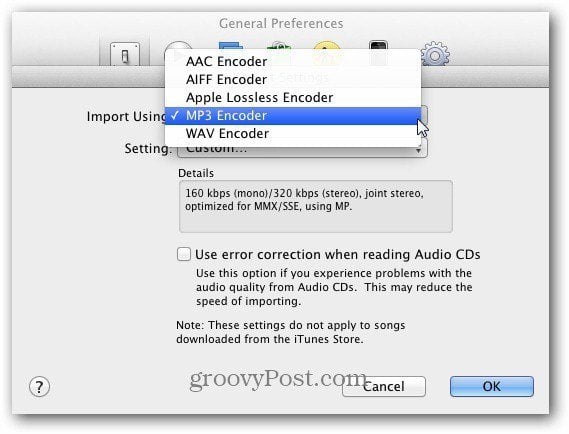Convert Video to Audio with iTunes
If you have video files already in your iTunes Library, you can convert them to AAC, MP3, or the import settings you’ve selected. In this example, I’m converting a video podcast I want as an audio file so I can listen to it in the car. Launch iTunes and click Advanced from the Menu Bar. You’ll see Create AAC Version is grayed out.
The secret is to hold the Option key on the Mac keyboard. Then you’ll see Create AAC Version is now available. Click on it. Now browse to the location of the video you want to convert to audio. Click Open.
Next, select a destination to put the Audio file. Here I’ve created a folder specifically for videos that I convert to audio. Click Open.
Now, wait while the video is converted to audio. The amount of time it takes will vary depending on the size of the video and the audio quality you’ve selected.
This is handy if you want to listen to audio from a video while driving, on your iDevice while walking, or just in a position when you can hear it but not watch. If you’re converting a video to audio to play on a device that doesn’t support AAC, change the Import Settings. From the iTunes Menu bar click iTunes » Preferences » General » Import Settings. Then change the file type you want it converted to. For best results, just use MP3.
Here are two videos I converted to audio. One is in MP3 format and the other in m4v.
If you need to listen to the audio from a video, this process is great. Really nice for listening to live concerts. I haven’t found a way to do this with the Windows version of iTunes yet. Other than using third-party software. If you know of a way, shoot me an email or leave a comment! Comment Name * Email *
Δ Save my name and email and send me emails as new comments are made to this post.
![]()