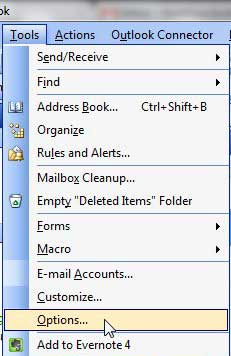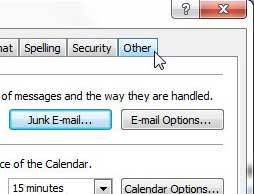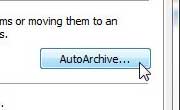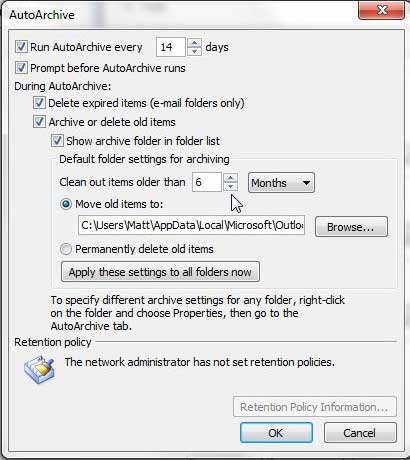Using the AutoArchive Feature in Outlook 2003
I was hesitant to start using AutoArchive at first because I had been conditioned from Outlook Express not to allow the program to run features like this, because it slowed the programs down to a crawl. But now that computers are a lot more powerful and can multi-task with ease, AutoArchive can run in the background while you do other things. So continue reading below to learn the process necessary to customize the AutoArchive feature to suit your needs. Once you’re done, learn why a distribution list could be a handy thing to set up if you often send emails to the same group of people. Step 1: Launch Outlook 2003. Step 2: Click Tools at the top of the window, then click Options. Step 3: Click the Other tab at the top of the window. Step 4: Click the AutoArchive button at the center of the window. Step 5: Configure the settings on this window to suit your needs. Some important ones that you should be sure to set up are: Clean out items older than – Set this to the amount of time for which you want to keep messages in your Inbox Run AutoArchive every – How often do you want to run AutoArchive? Prompt before AutoArchive runs – Do you want this tool to run on its’ own? Or do you want to confirm that it is OK for it to run? Step 6: Click the OK button at the bottom of the window. Are you using Outlook 2010 as well? That program has some very interesting options for archiving your messages, contacts and calendars. You can read the instructions in this article to learn how to archive your calendar. This is a really helpful option if you use your calendar extensively and may need to reference your activities on a particular date again in the future. Is the fact that Outlook 2003 is running slowly due more to an old computer than an old program? Now is a great time to upgrade to a new laptop. There are many affordable options on the market that will be a significant upgrade to an older machine. One laptop that we like a lot is the Dell Inspiron i15R-1632sLV. Read our review of this laptop to see why it might be a good choice for you. After receiving his Bachelor’s and Master’s degrees in Computer Science he spent several years working in IT management for small businesses. However, he now works full time writing content online and creating websites. His main writing topics include iPhones, Microsoft Office, Google Apps, Android, and Photoshop, but he has also written about many other tech topics as well. Read his full bio here.
You may opt out at any time. Read our Privacy Policy