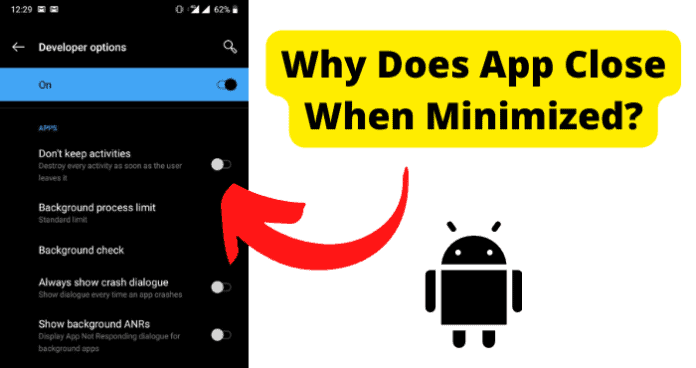Why Does App Close When Minimized?
1. Don’t Keep Activities is Enabled
You minimize the live chat window you’re on with your boss so that you can expand your teenager’s soccer game schedule for next week. Then, it’s gone when you toggle back to continue the chat. Poof! The window closed when you merely minimized it. Now, your boss will notice when you slink back into the chat, and you will have missed whatever she said just now. Not a good look. But, fear no more! Try the following solution methods and resolve the problem easily and quickly. A common cause of windows on Android phones closing completely when they were directed to only minimize is a setting that you may not even be aware of on your phone’s Setting menu. I am speaking of the setting called ‘Don’t keep activities. The main function of this hidden setting is essential to shut down each and every app immediately when the phone user toggles out of it. What does this mean for your phone, exactly? Well, this forces the Android phone to have to reload the entire app and restore its settings and everything that was going on in it every time the user toggles back to it. So, it consumes more memory and power to reopen it and make your phone reload everything it would if it merely stayed quiet in the background after you had chosen to minimize it. This setting means that when you choose to minimize your apps, do not keep the memory or cached data specific to each individual app readily available to perform the next task. Rather, you have to completely open the app again each time after you had previously minimized it, and this can be extremely frustrating, not to mention wildly inconvenient. Please read on to the following step for a possible solution to this annoying problem.
Fix – Go to Developer Options and Disable Don’t Keep Activities
Now, this may sound a little intimidating but do not be concerned. We will work through this step piece by piece. You are going to need to access a Developer menu and Developer options on your Android phone, rather than adjusting the usual User mode options that we are all used to working with (unless you happen to be an app or program developer, of course!). The “Don’t Keep Activities” setting sounds very non-user friendly, does it not? Thus, you may be wondering yourself why such a setting is even an option on your phone and why is it now necessary to put the phone in Developer mode in order to correct this issue. Well, one reason that developers include this optional setting in Android phones is that it can be very helpful to a developer to use if they are attempting to develop a new program, a new kind of app, or an exciting new game on the Android phone platform. In short, the “Don’t Keep Activities” function basically makes it a little bit easier for developers to find any bugs in whatever new programs they are writing and then, from there, weed out these bugs and do their best to create a new program or app that will run smoothly and efficiently on the Android phone platform. This setting also allows developers working with it to learn more about the state of the phone’s memory banks and identify possible sources on the smartphone that may be using too much memory or ram. It allows them to develop apps with all of these important things in mind; therefore, they can create better and more sophisticated apps tailor-made specifically for Androids. Please follow these steps to disable the “Don’t Keep Activities” developer setting on your Android phone. Drag down the ‘Notifications’ bar menu at the top of your phone screen. Now, navigate to the ‘System Settings. You will now select the very last item in the ‘System Settings menu. This item is ‘Developer Options. When the ‘Developer Options’ menu expands on your phone screen, simply tap on the ‘Don’t Keep Activities’ menu option and turn it to the ‘Off’ setting. Unfortunately, sometimes on some Android phones, the ‘Developer’s Options’ menu may not, in fact, be visible using the method we just tried. If this is the case with your Android phone, follow these instructions to be able to navigate to it to adjust the ‘Don’t Keep Activities’ setting.
- Expand the ‘Notifications’ bar menu at the top of your phone screen.
- Choose the option for ‘System Settings.
- Select the menu option’ About Phone.
- In the ‘About Phone’ menu, tap on ‘Software Information’ to expand this menu.
- Now, you should be able to find the ‘Build Number’ option in the menu that is now open on your phone’s screen.
- Tap the option for ‘Build Number’ seven times with your finger. A new notification should now pop up on your phone’s screen to show that you are now in Developer mode rather than User mode.
- Now, simply navigate back to the ‘System Settings’ menu and select ‘Developer Options’ on your screen.
- You can now see whether or not the ‘Don’t Keep Activities’ option is turned on or off on your phone’s settings. If it is turned to ‘On’, be sure to turn it ‘Off’ now, at this stage of the process. If you have attempted to discover the ‘Don’t Keep Activities’ option on your Android phone with the above two methods and have still been unable to find this option or this menu, try this one last way.
- Open up your Android phone’s ‘Search’ option.
- Now, type in and run a search for either the word ‘Activities’ or the entire set of ‘Don’t Keep Activities’ that we are trying to adjust.
- Once you can access the ‘Don’t Keep Activities’ option by using this method, be sure to turn it from ‘On’ to ‘Off’. This should, hopefully, resolve your phone’s problem with shutting down windows that were only commanded to minimize. Now, if ‘Don’t Keep Activities’ was already turned to ‘Off’ when you found it in the menu, then perhaps this was not the cause of your minimized tabs closing down on your phone when you did not mean to close them down. Please read on to the next possible solution methods to try the next method.
2. Not Enough Storage on Device
Is there anything more frustrating than when your Android phone runs out of available storage space and forces you to pick through all of your apps and games to choose a sad few that must be deleted in order to free up space elsewhere on your phone for new apps you must be able to download? A lack of available storage space on your phone’s memory is another common possible cause that may make your apps close down completely when you tell your phone only to minimize them. How you can be sure if this is what the root problem is? Well, if your Android gives you a notification that says ‘Insufficient storage available, this is a clear indicator that you will now need to free up some more storage space on your phone. This notification means that the majority of available memory on your smartphone has been used up by apps, games, programs, stored media such as videos, audio files, photos, and anything else that you may store a lot of on your phone. Not to worry! There is a way to fix this annoying problem. You will simply need to delete some of your phone’s apps, media items, or programs to allow your Android phone to have the amount of free memory space it needs to utilize to efficiently run the apps you need to run on a daily basis. What else can you do to free up available space on your phone? Perhaps, you absolutely cannot bear the idea of deleting a single photo or video, or app that you currently have stored on your phone. It is your smartphone, after all. It should be able to handle everything you throw at it when it comes to storing the items you need to be able to access the most easily. There is another solution to the storage problem! Rather than deleting anything at all from your phone’s memory, you can add extra storage space. How can you do this? It is easy. You just need a Micro SD Card. You can purchase these at any electronics store and at many major retailers. A Micro SD Card will allow you to add extra external storage to your phone’s memory. And, voila! No need to delete anything in order to gain extra, much-needed storage on your Android phone.
Fix – Increase Devices Storage Space
Now that we have discussed ways in which to increase your Android phone’s storage space let us look at the exact steps to follow to accomplish this. Read the following pointers to see the different options you have to free up much-needed space on your Android. Delete apps from your phone. This is a method that can be quite time-consuming unless you already know of an app on your phone that you, for sure, do not need any longer. If this is not the case, you will need to carefully go through all of the apps on your phone to find the select few that you (hopefully) can do without. Just make sure that you copy any important information (such as your username and password) from the app before you delete it. And, this does not have to be goodbye forever, remember. You could possibly download the app again sometime in the future, or, as with many apps, maybe you can download it on your computer and run it there instead of on your phone. Delete media from your phone. Ok, the thought of this one may seem heartbreaking. As you scroll through the visual history of beloved photos, videos, and audio files that are taking up most of your phone’s memory space, you may think that there is no way you can choose any of these valuable memories to delete. There is a solution for this. You will need to transfer these media files to something else so that you can delete them from your phone’s memory. If you use Google and Gmail on your phone, you should be able to transfer all of these precious memories onto your Google cloud account. Other options might include saving your media to a Micro SD Card and then removing it from your phone or transferring your media files to any cloud or online storage account you may use. The options are endless. Make sure to double-check that your media has transferred to its new home before you permanently delete the files from your Android phone. You could also add external storage space. This is a very nice and fast option for you to use to provide your Android phone with the storage space it requires in order to run your apps efficiently and carry out its daily tasks. You may purchase a Micro SD Card from most major retailers or any electronic store that is convenient to you. Insert the Micro SD Card into your phone, and voila! You now have the extra necessary storage and memory space, and you do not have to spend valuable minutes of your busy day carefully picking through your apps, games, and other programs to choose which ones would not make the cut.
3. If It’s Happening to One Specific App, It Might Have A Bug
This sounds like a very negative thing, right? You do not want any app or anything at all, for that matter, on your phone to be infected with a bug. In fact, though, this is actually not terrible news. It means that you may be looking at a very quick fix for this problem. Read the below steps to find out how to accomplish this task.
Fix – Restart App
Always try this method first before you delete the entire app. Some apps will refresh and start behaving just like new after a simple restart. Shut the app down completely and then reopen it. Did this solve your phone’s problem? If not, see below.
Fix 2 – Log Out Then Back In
Maybe the app in question just needs to be alone for a moment. Try to give it some space to breathe, so to speak. Log yourself completely out of the app and then log back in after a few seconds or minutes. Has it refreshed and started to behave as it should again? If not, try the next step.
Fix 3 – Clear Cache
Your app could just be too hung up on the past and unable to move on. Let us do away with anything bad that it may be holding on to that could be causing it distress. Clear the cache and try the app again. All better? If not, see the following step.
Fix 4 – Reinstall App
This is a bit of a hassle if you are trying to use the app right away and if time is of the essence. However, this may be the solution to all of your problems. Delete the app entirely off of your phone. Now, search for the app on your Google Play Store program and download it again. After successfully installing it on your Android phone, open it and log back into it. It should be completely refreshed now. If it is still behaving erratically, try this final step below.
Fix 5 – Log Into Another Account
Try this method if nothing so far has worked. Log completely out of your account. Do you already have another account (using a different email address) with this app? If not, you will need to create a separate account using a separate email address. Once you have created a secondary account to use with this app, try to log in with that account. Is it working properly now? See the following steps if it is still not working correctly.
4. If It’s A Specific App, It Might Be Out of Date
Many apps in today’s world are designed and programmed to scan for new updates periodically automatically and to install these new, current updates automatically and without you having to do a single thing. It’s a wonderful system…most of the time. Every now and then, an app will glitch or have a bug that prevents it from performing these frequent and automatic scans, and it will allow itself to fall behind with the software updates it’s supposed to be having. How can you fix this problem?
Fix – Update App
There are a couple of different ways to find out if your app needs to be updated and to figure out how to update it on your own if it is no longer doing it automatically. You can find the ‘Settings’ menu on the app in question. From this menu, look to see if there is an option for ‘Updates’ or any option including that word. Select the option and see if it causes your app to scan for any newly available updates out there and to download and install them. Go to the Google Play Store and search for the app in question. Tap once on it to navigate to that app’s page in the Play Store. Now, where you would normally see the ‘Install’ button on apps that you do not currently have on your phone, you should see a button in its place that says Install Updates. Select this and let your app download and install any new updates it may have missed.
5. Device Issue
If it is not a software problem, perhaps it is a hardware problem. If none of the above solutions have worked, try these steps.
Fix – Restart Device
Close all the currently running apps on your phone and restart your Android device. This should allow it to refresh itself completely, and this could possibly get rid of any issues or bugs.
Fix – Force Restart Device
Is your Android phone frozen and not allowing you to even open up the menu to tap the ‘Restart’ button? You will need to force a restart of your phone. Hold down the power button for several seconds, and it will turn itself completely off. Wait a few seconds or minutes and then press the power button to turn it back on. This should solve any remaining problems.